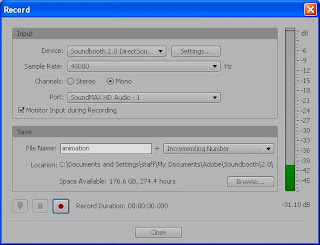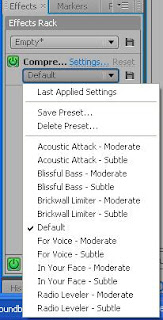(This lesson is still underconstruction)
You too can make Elmo grab the Pizza from Dr. Evil?
In Flash, you'll need three separate layers for: 1) Elmo Alnoe; 2) The Pizza alona; 3)Elmo with the Pizza. You can do this exercise with your own mosaic; just have one of your objects steal another of your objects right in front of some of your other objects.
but first...
Combine Elmo with the Pizza in Photoshop before you import your photoshop file to Flash:
(I combined the two objects in Flash, but it is more easily done in Photoshop)
1) Select the Pizza Layer> Create a new layer from copy (do the same to Elmo's layer)
2) Select both copied layers (click on one then hold down your shift key to select the other)
3) Right click and chose merge selected layers
4) Select Elmo using the square selection tool
5) From the Edit menu, chose Free Transform - this lets you move Elmo to the Pizza. It also lets you rotate Elmo and if you right click on Elmo in the transformation state you have other choices such as flipping him horizontally. When you are done transforming Elmo, hit on your keyboard to take him out of the transformation state. You can free transform the pizza as well to make it Elmo's holding the pizza convincing.

This is my Flash screen that made this short animation.
Imported everything directly to the stage. Remember from our first Flash Lesson, that when we Import, an Import Selection Box opens for you to choose which objects you want. I unchecked only a few object layers that I didn't want. So a layer was made for each object that I selected.
Similair to Photoshop, there is an eyeball collumn for each layer; click on the dot in the eyeball collumn on a layer to see the dot change to a red X and the object hides from view (it is still there, you just cant see it). This allowed me to see what was on a layer and determine what I wanted to name it. Notice that I have named each layer to identify the object that is on that layer. Just right click on the layer> choose Properties and rename the layer to something that indicates what the layer contains.

Notice that the frames are different lengths. The layers with frames running the longest along the timeline are those objects that are left at the end of the animation - Dr. Evil, Mini Me, the table and the flowers. By the end of the animation, Elmo has already gotten away with the pizza in the car, so those timelines are much shorter.
When you first Imported to Stage, each layer has only one frame. Drag the playhead to the right, and watch all the objects dissapear. This is because none of the layers extend past the 1 mark on the timeline. I had to click on the one frame in each layer and drag it to where I wanted it to end. I kept adjust the length of each frame until it was the right length.
Back to what I did in Flash
The Elmo Alone layer are the same length. Notice that the Elmo Alone layer is a different color of blue. This indicates that I draged Elmo from the Library to the stage then right clicked on him to select Create Motion Tween. This added 24 frames to my timeline on that layer and moved the playhead to the 25 position on the timeline (the end of the frame). I then dragged Elmo to a position just above the pizza then on to the car. I also grabbed Elmo's Motion Path in the middle and made it arc down so it looks like he is swooping down.